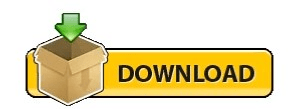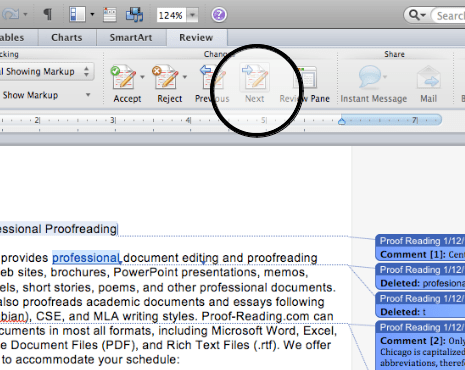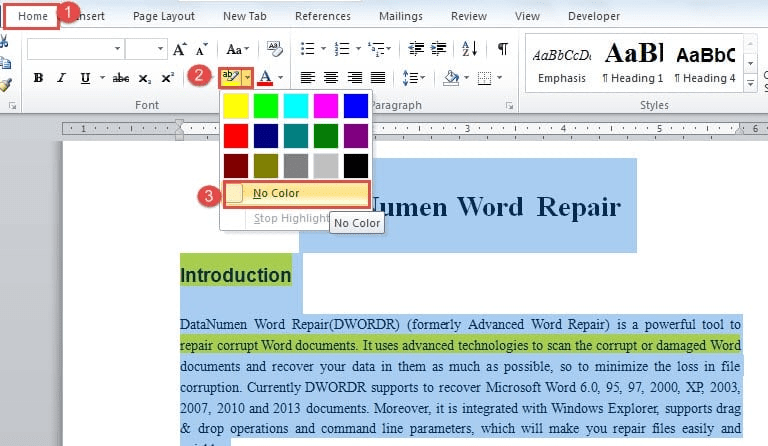When you’ve finished choosing options, click OK. You can use the controller to pause, resume or stop the speaking, change the speaking rate, and skip ahead or back in the text. The controller is especially useful when your Mac is reading long pieces of text.
Show controller: Click the pop-up menu to choose to automatically show the controller when you press the keyboard shortcut, or to never or always show it. Sentence style: Click the pop-up menu to have spoken sentences indicated by an underline or with a background colour). If you don’t want spoken content highlighted, choose Never from the Highlight content pop-up menu. Click the “Word colour” and “Sentence colour” pop-up menus to choose the highlight colour. Highlight content: Click the pop-up menu, then choose to have words, sentences or both highlighted as your Mac speaks. For example, press the Option and Tab keys together to set the keyboard shortcut as Option+Tab. Keyboard shortcut: Press the key combination you want to use. To set a different keyboard shortcut and change other settings, click Options:
On your Mac, choose Apple menu > System Preferences, click Accessibility, then click Spoken Content.īy default, your Mac speaks text when you press the keyboard shortcut Option-Esc.